WordPress Website Verhuizen
English version
https://support.codeorange.co.th/article/211-moving-wordpress-wordpress
In dit artikel leg ik stap voor stap uit hoe je een WordPress website verhuisd van de ene hostingprovider naar de andere. Het is handig als je al bekend met FTP en een database beheer omgeving zoals phpMyAdmin, maar die kennis is niet vereist.
Er zijn ook WordPress plugins die een verhuizing makkelijker kunnen maken, zoals BackupBuddy. Of je kunt onze WordPress Verhuisservice gebruiken, waarbij we het hele proces voor je uit handen nemen.
Overzicht stappen:
-Download alle bestanden en de database van de huidige provider naar je eigen computer
-Pas de database configuratie aan
-Upload alle bestanden van je computer naar de nieuwe provider
Stap 1: download alle website bestanden naar je eigen computer met een FTP programma
Alternatief stap 1: download een backup van je bestanden via een Control Panel
Je hebt hiervoor de FTP gegevens nodig van je huidige provider. Als je deze niet weet kun je ze vaak vinden in een online Control Panel, of je kunt vragen bij de helpdesk om de volgende gegevens:
FTP Servernaam: .... (dit is vaak je domeinnaam, b.v. www.mijndomeinnaam.nl of een servernaam)
FTP Gebruikersnaam: ....
FTP Wachtwoord: ....
Hiermee log je in met een FTP programma. Nieuw met FTP? In onze FAQ hebben we een uitgebreidere handleiding, zoek hiervoor naar "FTP".
Navigeer in je FTP programma naar de folder met WordPress. Die heet meestal iets als "public_html" of "www". Je kan hem herkennen omdat daar allerlei wp- bestanden in staan, zoals wp-config.php, wp-includes, wp-content. Hier vindt je een screenshot van een standaard WordPress map:
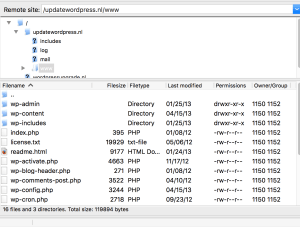
Als je deze bestanden gevonden hebt, ga dan weer 1 folder omhoog (bovenin druk je op ..), en sleep de map (www in dit geval) naar je lokale computer aan de linkerkant.
Het downloaden van alle bestanden kan vrij lang duren, zeker als je een website hebt met veel inhoud (afbeeldingen etc). In de tussentijd kun je doorgaan met Stap 2.
Stap 2: Pas de configuratie aan
Hiervoor moet je weten welke database naam in gebruik is voor deze website, en de database inloggegevens zowel van je oude en je nieuwe provider. Als je de gegevens van je nieuwe provider niet weet, vraag die dan op. Je hebt dan nodig:
Serveradres: .... (normaliter "localhost")
Database gebruikersnaam: ....
Database wachtwoord: ....
Gegevens oude provider:
De huidige database gegevens staat ingesteld in het bestand "wp-config.php". Als je op je eigen computer de website bestanden al hebt gedownload, kan je daar het bestand wp-config.php openen in een tekstbewerker (niet 1 die de opmaak vernietigt, dus niet in Word maar bijvoorbeeld Notepad of TextEdit).
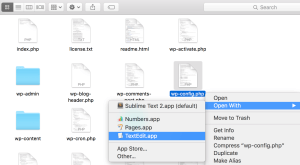
Je zoekt dan naar de regel die lijkt op:
define('DB_NAME', '<naam database>');
Daar achter staat dan de naam van de database genoemd tussen enkele haakjes. Daar onder staan 3 soortgelijke regels die beginnen met DB_USER (gebruikersnaam), DB_PASSWORD (wachtwoord) en DB_HOST (serveradres).
Je moet nu deze 3 (of 4) waardes aanpassen met de gegevens van de nieuwe provider. Noteer eerst de huidige waardes, deze heb je in stap 4 nodig. Wijzig daarna de gegevens naar die van de nieuwe provider en sla daarna het bestand op:
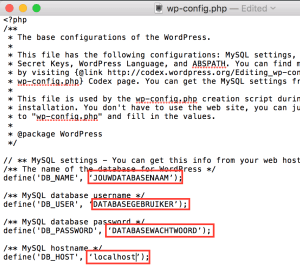
Stap 3: upload alle bestanden naar de nieuwe provider met een FTP programma
Je hebt nu de FTP gegevens nodig van je nieuwe provider. Bij ons krijg je die bijvoorbeeld per e-mail toegestuurd na het bestellen van een hostingpakket. Als je deze niet weet kun je ze vaak vinden of opnieuw instellen in een online Control Panel, of je kunt vragen bij de helpdesk om de volgende gegevens:
FTP Servernaam: .... (dit is meestal je domeinnaam, b.v. www.mijndomeinnaam.nl)
FTP Gebruikersnaam: ....
FTP Wachtwoord: ....
Nadat je verbinding gemaakt hebt navigeer je aan de rechterkant naar de map waar je publieke website bestanden staan, vaak "www" of "public_html". Die map zou nog leeg moeten zijn, of er staat alleen een index.html bestand in. Als die er staat, kun je index.html of index.htm eerst even verwijderen.
Navigeer aan de linkerkant op je computer naar de map met de WordPress bestanden die je in stap 1 hebt gedownload. Sleep nu alle bestanden (dus inclusief alle mappen zoals wp-admin) uit die folder naar de rechterkant in de www of public_html folder. Het uploaden zal even duren.
Tip: Controleer voor de zekerheid even dat alle mappen en bestanden zijn meegekomen. De bestandenlijst moet dus overeenkomen met de bestanden die je bij je oude provider zag in stap 1.
Stap 4: Download een backup van de database via phpMyAdmin
Je hebt nu de database beheer omgeving (bijna altijd phpMyAdmin) nodig van je huidige provider.
Opmerking: Soms kun je ook een backup downloaden via een Control Panel of zoals bij ons via FTP je mysql backup downloaden.
Log in op phpMyAdmin (bij de oude provider) met de oorspronkelijke gebruikersnaam en wachtwoord die je bij stap 3 heb genoteerd. Vaak kun je phpMyAdmin alleen bereiken via een online Control Panel (b.v. Cpanel, Plesk).
Klik dan in het linkermenu op de naam van de database die je in stap 3 genoteerd had. Als het goed zie je enkele tabellen staan zoals wp_comments, wp_commentmeta, (wp_ kan ook een willekeurig ander voorvoegsel zijn).
Kies nu bovenin voor Export en vervolgens kun je direct op Go klikken om een backup naar je computer te downloaden. Sla het bestand op je computer op.
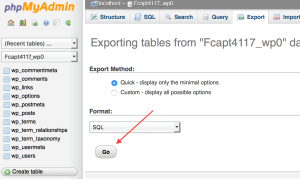
Stap 5: importeer de database bij de nieuwe provider met phpMyAdmin
Surf (via een eventueel Control Panel) naar de phpMyAdmin omgeving van de -nieuwe- provider en log daar in met de nieuwe database gegevens die je ook in het wp-config.php bestand in stap 3 hebt ingevuld.
Klik dan op de naam van de database die je bij DB_NAME hebt ingevuld. Als het goed is, is deze database nog leeg. Zo niet, let dan op dat je niet een bestaande database gaat overschrijven van een andere website.
Klik dan op Import en kies bovenin voor Browse (selecteer) om het database bestand dat je in stap 4 had gedownload te selecteren. Kies dan onderin voor Go, en tenzij je een zeer grote database hebt zou deze in maximaal enkele minuten klaar moeten zijn met importeren:
![]()
Je bent nu klaar met overzetten. Als je provider een tijdelijke URL heeft gegeven, kun je even een snelle check doen om te zien of je website daar ook werkt (sterk aanbevolen). Daarna kun je de verhuizing van je domein naar de nieuwe provider in gang zetten.
Mogelijke problemen:
1. Blanco scherm?
Dat duidt op een fatale PHP fout. Als je de PHP error log kunt opvragen bij je provider via een Control Panel of helpdesk, kan dat een aanwijziging geven maar ook zonder Error log kun je een eind komen.
Kun je nog wel inloggen op het wp-admin/ gedeelte? Schakel alle plugins dan tijdelijk uit en kies het standaard thema, en kijk of dat het probleem verhelpt. Zo niet, dan missen er waarschijnlijk bestanden van WordPress, en kun je het beste even alle bestanden opnieuw uploaden
Als het wp-admin gedeelte ook niet meer werkt kun je plugins uitschakelen via FTP, door te navigeren naar de folder wp-content/plugins, selecteer alle plugin folders, rechtsklik op de selectie en kies "File Permissions" of Bestandspermissies uit het menu (onderste optie). Zet vervolgens de numerieke waarde op "000" en klik op OK. Dat maakt alle plugins onleesbaar. Je kunt ze nadat WordPress weer werkt 1 voor 1 proberen in te schakelen door de permissies terug te veranderen naar numerieke waarde "755".
2. Probemen met uploaden?
Hoewel ongebruikelijk, is het mogelijk dat in het configuratie bestand een bestands locatie "hard" stond ingesteld, en nu het bestandspad gewijzigd is gaat dat fout. Verwijder in dat geval alle regels die paden definieeren uit wp-config.php, bijvoorbeeld dit soort regels:
define('WP_TEMP_DIR', '/home/.nl/public_html/wp-content/uploads');
3. Database error?
Download het wp-config.php bestand, en controleer alle waardes. Kijk of je kunt inloggen op de phpMyAdmin omgeving met deze gegevens. Vraag anders de helpdesk van je nieuwe provider om raad.
